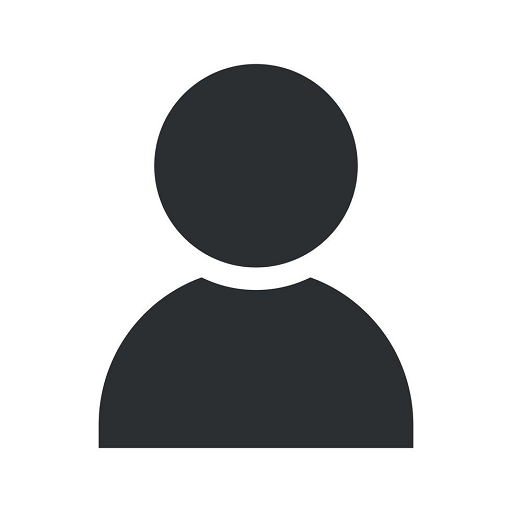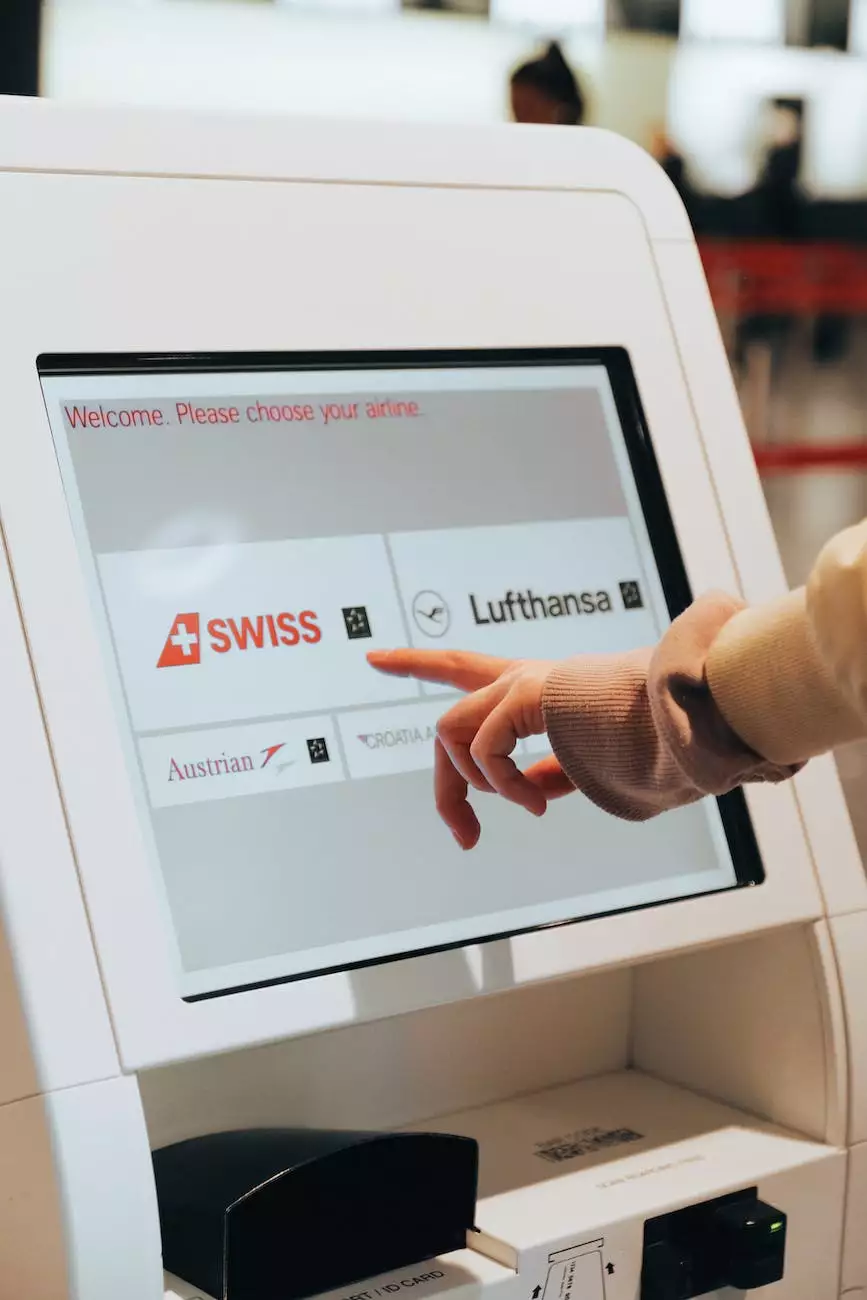Basic Steps to Fix Slow Computer in Windows 10 PC
Tales from the Past
Introduction
Welcome to AKMALKHAN.COM, your go-to resource for all things related to fixing common computer issues. In this article, we will guide you through the basic steps to fix a slow computer in Windows 10 PC. A slow computer can be frustrating and hinder your productivity, but fear not, we have the solutions to get your computer running smoothly again.
1. Remove Unnecessary Startup Programs
One of the common culprits behind a slow computer is having too many unnecessary programs running at startup. To fix this, follow these steps:
- Press Ctrl + Shift + Esc to open the Task Manager.
- Go to the "Startup" tab.
- Disable any programs that you don't need to run at startup by right-clicking and selecting "Disable".
By reducing the number of startup programs, you can significantly improve your computer's boot time and overall performance.
2. Perform a Disk Cleanup
Over time, your computer accumulates unnecessary files and temporary data that can slow down its performance. To perform a disk cleanup:
- Open the Start menu and search for "Disk Cleanup".
- Select your main drive (usually C:).
- Check the boxes for the file types you want to clean (e.g., Temporary files, Recycle Bin).
- Click "OK" and then "Delete Files".
This process will free up valuable disk space and improve your computer's speed.
3. Update Device Drivers
Outdated device drivers can often cause performance issues in your Windows 10 PC. To update your drivers:
- Right-click on the Start button and select "Device Manager".
- Expand the categories and locate the devices with a yellow exclamation mark.
- Right-click on the device and select "Update Driver".
- Choose whether to search automatically for updated driver software or browse your computer for the drivers.
Updating your device drivers can resolve compatibility issues and optimize your computer's functionality.
4. Disable Visual Effects
Windows 10 includes various visual effects that can consume system resources and slow down your PC. To disable unnecessary visual effects:
- Press Win + X and select "System".
- Go to the "Advanced system settings" on the left side.
- In the "Performance" section, click on "Settings".
- Select "Adjust for best performance" or manually choose the visual effects you want to disable.
By reducing visual effects, your computer can allocate more resources to important tasks and improve its overall speed.
5. Upgrade Your Hardware
If your computer remains slow even after following the previous steps, it may be time to consider upgrading your hardware. Upgrading components like RAM or switching to a solid-state drive (SSD) can significantly boost your PC's performance.
Consult with a professional or do thorough research to determine which hardware upgrades are compatible with your Windows 10 PC.
Conclusion
By following these basic steps, you can effectively fix a slow computer in your Windows 10 PC. Remember, maintaining your computer's performance is an ongoing process, so regular maintenance such as software updates and malware scans are essential. For more in-depth solutions and troubleshooting tips, explore our other articles on AKMALKHAN.COM.