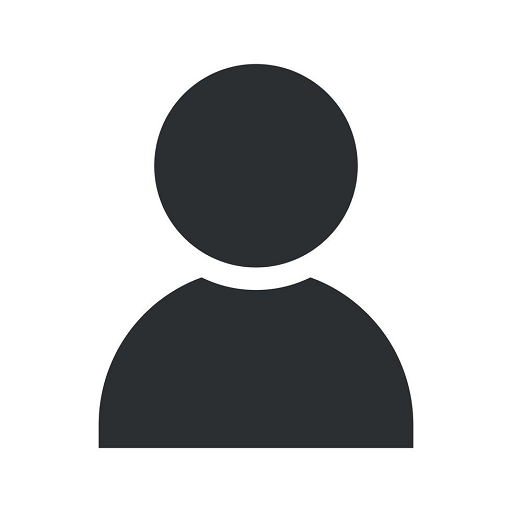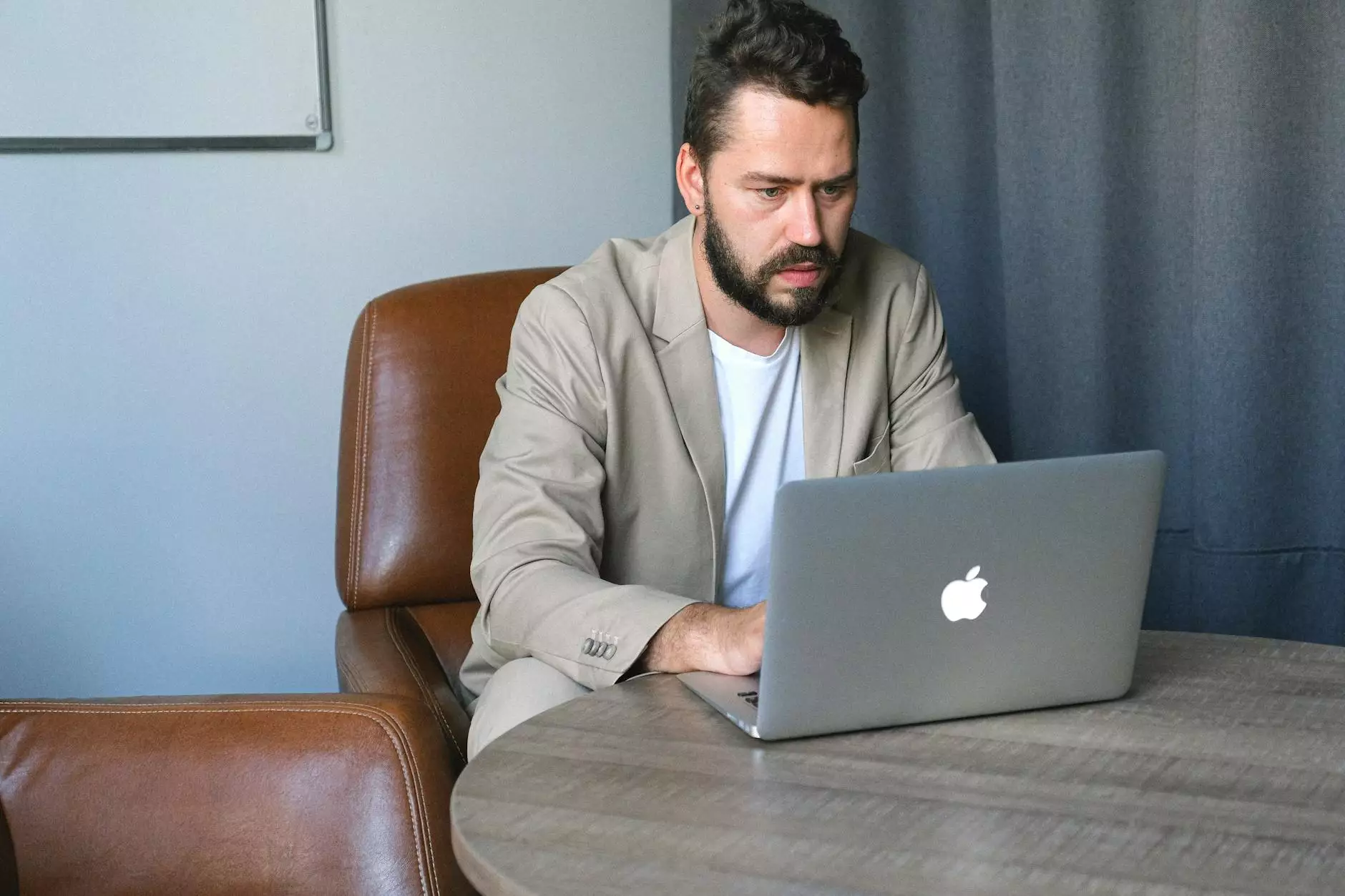How to Transfer/Move Contacts from Outlook to Another Computer

Introduction
In this comprehensive guide, we will walk you through the process of transferring or moving your contacts from Outlook to another computer. Whether you are upgrading your computer, switching to a new device, or simply need a backup, we will provide you with step-by-step instructions to ensure a seamless transition.
Step 1: Exporting Contacts from Outlook
The first step in transferring your contacts is to export them from your current Outlook installation. Follow these steps:
- Open Outlook and go to the File tab in the top left corner.
- Select Options from the dropdown menu.
- In the Advanced section, click on Export.
- Choose Export to a file and click Next.
- Select Microsoft Excel or CSV as the file type, and click Next.
- Choose the contacts folder you want to export and click Next.
- Specify the location and name for the exported file, and click Finish.
Congratulations, you have successfully exported your contacts from Outlook. Now, let's move on to importing them into your new computer.
Step 2: Importing Contacts to the New Computer
Now that you have the exported file containing your contacts, follow these steps to import them to your new computer:
- Transfer the exported file to your new computer using a USB drive, email, or any other preferred method.
- Open Outlook on your new computer.
- Go to the File tab, select Open & Export, and click on Import/Export.
- Choose Import from another program or file and click Next.
- Select Microsoft Excel or CSV as the file type, and click Next.
- Browse and locate the exported file, and click Next.
- Select the desired destination folder or create a new one.
- Follow the on-screen instructions and adjust the import settings if necessary.
- Click Finish to complete the import process.
You have successfully imported your contacts to your new computer. It is recommended to double-check and make sure all your contacts have been transferred correctly.
Tips and Additional Information
Here are some tips and additional information to enhance your experience during the transfer process:
Create a Backup
Prior to exporting your contacts, it is always a good practice to create a backup of your Outlook data. This ensures that your contacts and other important information are safely stored in case of any unforeseen issues.
Keep Your Outlook Versions Compatible
To avoid compatibility issues during the export and import process, make sure that both your old and new computers are running compatible versions of Outlook. For example, if you are using Outlook 2013 on your old computer, it is recommended to use the same version or a newer one on your new computer.
Organize and Clean Up Your Contacts
Before transferring your contacts, take some time to clean up and organize your contact list. Remove any duplicates, outdated information, or irrelevant contacts. This will help streamline the transfer process and ensure that you only have the necessary and up-to-date contacts on your new computer.
Explore Alternative Methods
In addition to the method described above, there are alternative ways to transfer your contacts from Outlook to another computer. Some methods include using third-party software, syncing contacts with cloud services, or utilizing Outlook's built-in export/import features. Explore these options and choose the one that best suits your needs and preferences.
Reach Out for Support
If you encounter any difficulties or have further questions regarding the transfer of your contacts, do not hesitate to reach out for support. Microsoft offers comprehensive online documentation, forums, and customer support channels to assist you in the process.
Conclusion
Transferring or moving your contacts from Outlook to another computer is a straightforward process when you follow the steps outlined in this guide. By exporting and importing your contacts, you can ensure a seamless transition to your new computer, allowing you to stay connected and organized. Remember to create backups, keep your versions compatible, clean up your contacts, explore alternative methods, and seek support if needed. Enjoy your newly transferred contacts and make the most out of your Outlook experience!